Установка корневых и промежуточных сертификатов УЦ
Электронная подпись
Что такое корневые сертификаты, списки отозванных и зачем они нужны?
Корневые сертификаты и списки отозванных необходимы для проверки информации о действительности и подлинности электронной подписи пользователя.
Где скачать корневые сертификаты?
Корневые сертификаты зависят от Удостоверяющего центра, выдавшего сертификат. Посмотреть, кем выдан сертификат, можно в открытой части сертификата (файл с расширением .cer). Информация указана в поле «Кем выдан» на вкладке «Общие».
Или в ОС:
Windows 7
- Откройте «Пуск» - «Панель управления» - «Свойства браузера/обозревателя» - вкладка «Содержание»;
- Нажмите «Сертификаты» - дважды щелкните ЛКМ по нужному сертификату;
- Издатель будет указан в поле «Кем выдан» на вкладке «Общие».
Windows 8
- Наведите курсор мыши в правый верхний угол рабочего стола;
- В появившейся боковой панели нажмите на «Поиск» и введите «свойства»;
- Выберите «Свойства браузера» - вкладка «Содержание»;
- Нажмите «Сертификаты» - дважды щелкните ЛКМ по нужному сертификату;
- Издатель будет указан в поле «Кем выдан» на вкладке «Общие».
Windows 10, 11
- Откройте поисковое окно («Поиск» или значок лупы справа от кнопки «Пуск»), введите «свойства»;
- Выберите «Свойства браузера» - вкладка «Содержимое» или «Содержание»;
- Нажмите «Сертификаты» - дважды щелкните ЛКМ по нужному сертификату;
- Издатель будет указан в поле «Кем выдан» на вкладке «Общие».
Если сертификат выдан УЦ:
- ООО «Такском» – сертификаты можно скачать с помощью «Мастера настройки» или вручную:
Для всех сертификатов (кроме сертификатов «Биржа СПбМТСБ» и «Неквалифицированная ЭП»)
Установите все сертификаты в хранилище:
- «Доверенные корневые центры сертификации»:
- «Корневой сертификат Минкомсвязи России (ГОСТ 2012)» от 6.07.2018 («Минкомсвязь России»);
- «Корневой сертификат Минкомсвязи России (ГОСТ 2012)» от 02.07.2021 («Минкомсвязь России»);
- «Корневой сертификат Минцифры России (ГОСТ 2012)» от 08.01.2022 (Минцифры России);
- «Промежуточные центры сертификации»:
- «Промежуточный сертификат ООО «Такском» 2018 (ГОСТ 34.10-2012)» от 16.08.2018 («ООО «Такском»);
- «Промежуточный сертификат ООО «Такском» 2020 (ГОСТ 34.10-2012)» от 17.12.2020 («ООО «Такском»);
- «Промежуточный сертификат ООО «Такском» 2021 (ГОСТ 34.10.2012») от 09.06.2021 («ООО «Такском»);
- «Промежуточный сертификат ООО «Такском» 2021 (ГОСТ 34.10.2012») от 30.07.2021 («ООО «Такском»);
- «Промежуточный сертификат ООО «Такском» 2022 (ГОСТ 34.10.2012») от 28.02.2022 («ООО «Такском»);
- «Промежуточный сертификат ООО «Такском» 2023 (ГОСТ 34.10.2012») от 16.06.2023 («ООО «Такском»);
- «Промежуточный сертификат ООО «Такском» 2024 (ГОСТ 34.10.2012») от 11.09.2024 («ООО «Такском»).
Для сертификатов «Биржа СПбМТСБ» и «Неквалифицированная ЭП»
Выпущенных:
- до 14.12.2018 – «корневой сертификат УЦ ООО «Такском» («УЦ ООО «Такском») от 16.01.2017 установите в хранилище «Доверенные корневые центры сертификации»;
- после 14.12.2018 и до 21.08.2024 – «корневой сертификат УЦ «CA TAXCOM» для неквалифицированных сертификатов (ГОСТ 2012)» (CA TAXCOM) от 22.08.2018, необходимо установить в хранилище «Доверенные корневые центры сертификации»;
- после 21.08.2024 «корневой сертификат УЦ «CA TAXCOM» для неквалифицированных сертификатов (ГОСТ 2012)» (CA TAXCOM) от 16.08.2024, необходимо установить в хранилище «Доверенные корневые центры сертификации».
- «Доверенные корневые центры сертификации»:
- Федеральная налоговая служба – можно загрузить с сайта ФНС.
- Для других – необходимо обратиться в Удостоверяющий центр, выдавший сертификат.
Как проверить, установлены ли корневые сертификаты?
Необходимо открыть сертификат (файл с расширением .cer) и перейти на вкладку «Путь сертификации».
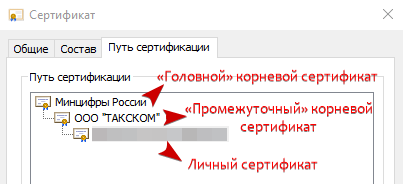
Пример корректно установленной цепочки доверия
Если «цепочка доверия» установлена некорректно, на каком-либо сертификате или на самой цепочке могут быть красные «крестики» (пример на скриншоте ниже).
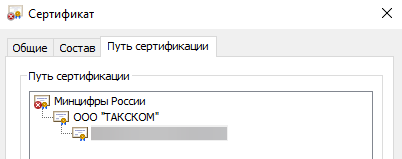
Пример некорректно установленной цепочки доверия
Как установить корневые сертификаты и списки отозванных?
Для установки списка отозванных сертификатов воспользуйтесь инструкцией по установке списка отозванных сертификатов.
Установить корневые сертификаты можно несколькими способами:
Способ 1 (автоматически)
Откройте «Мастер настройки рабочего места», нажмите «Настроить» и следуйте подсказкам системы. Инструкция по работе с «Мастером настройки».
Способ 2 (ручная установка)
Важно при установке сертификата обязательно выбирать только соответствующую папку:
- корневые сертификаты необходимо устанавливать в папку «Доверенные корневые центры сертификации»;
- промежуточные – в «Промежуточные центры сертификации».
Установка корневых сертификатов
ОС Windows
- Откройте файл корневого сертификата, дважды нажав на него левой кнопкой мыши;
- В открывшемся окне нажмите «Установить сертификат»;
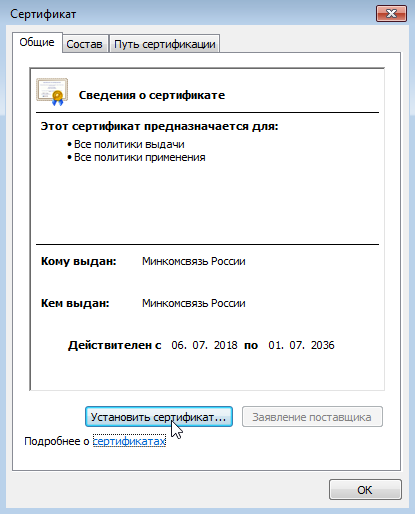
- Нажмите «Далее»;
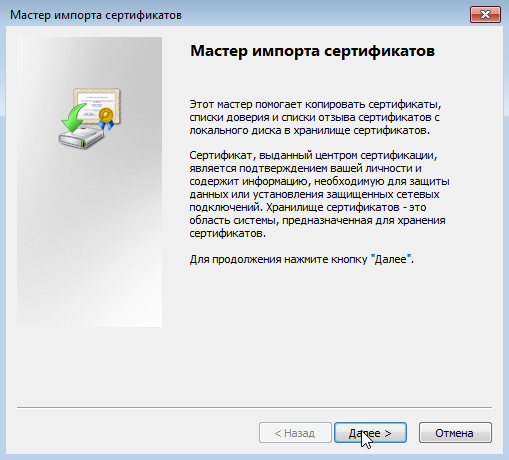
- Выберите пункт «Поместить все сертификаты в следующее хранилище» и нажмите «Обзор»;
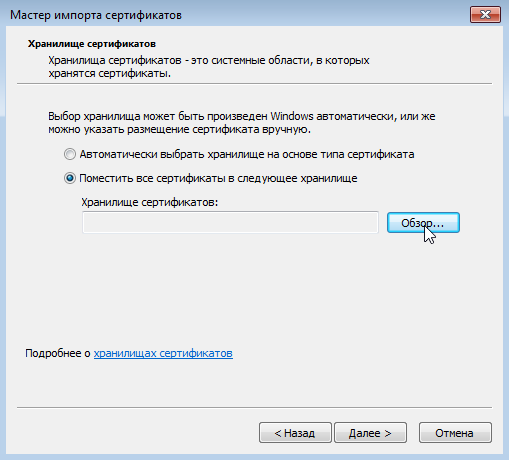
- В новом окне выберите хранилище «Доверенные корневые центры сертификации» и нажмите «ОК»;
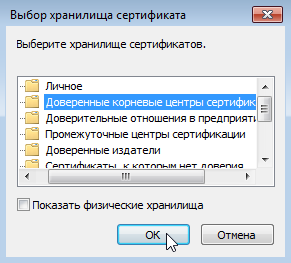
- В окне «Мастера импорта сертификатов» нажмите «Далее»;
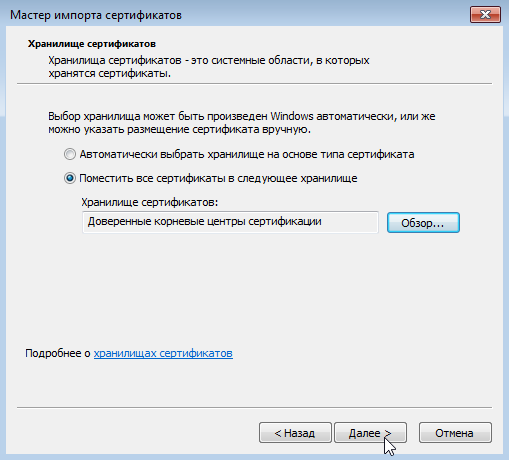
- Нажмите «Готово»;

- Сертификат успешно установлен. Нажмите «ОК» в появившемся окне, чтобы закрыть «Мастер импорта сертификатов»;
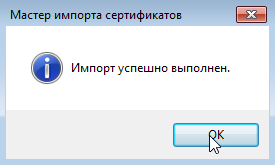
- Закройте окно сертификата, нажав «ОК».
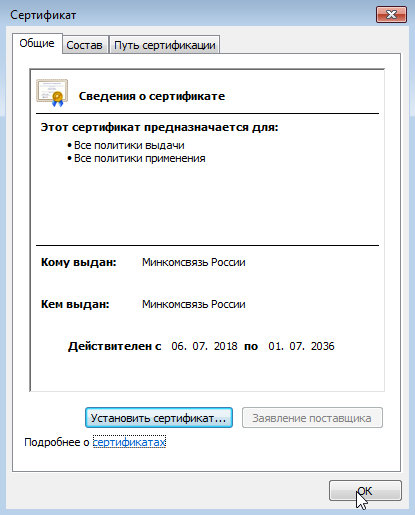
ОС Linux
Чтобы установить корневые сертификаты в хранилище на ОС Linux, рекомендуем использовать «КриптоПро CSP».
«КриптоПро» версии 5.0
- Откройте утилиту «Инструменты КриптоПро (cptools)»;

- Перейдите на вкладку «Сертификаты», выберите хранилище «Доверенные корневые центры сертификации» и нажмите «Установить сертификаты».
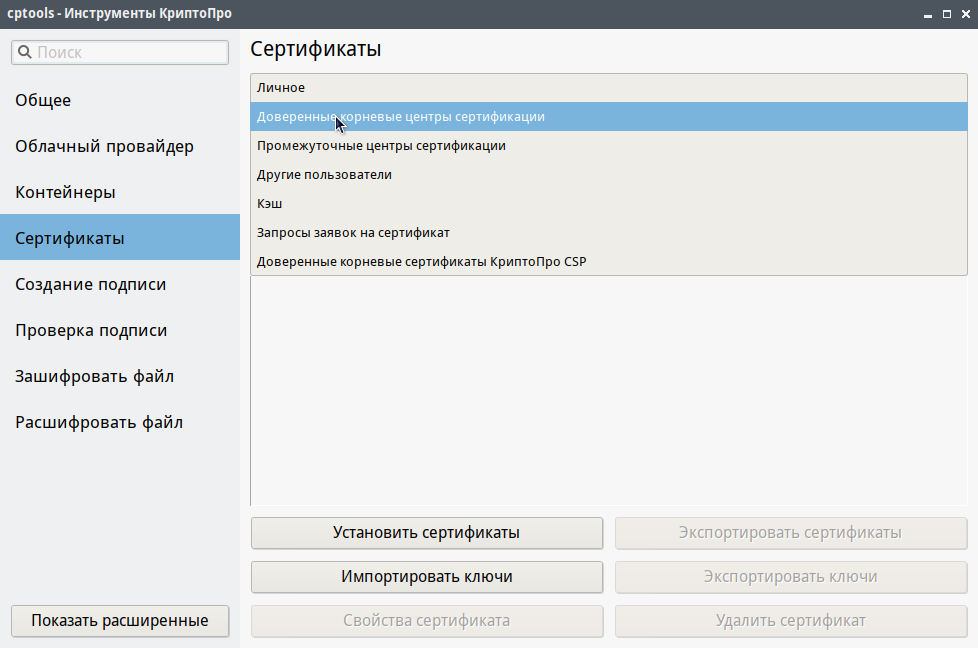
- Найдите загруженный корневой сертификат, выберите его и нажмите «Открыть»;
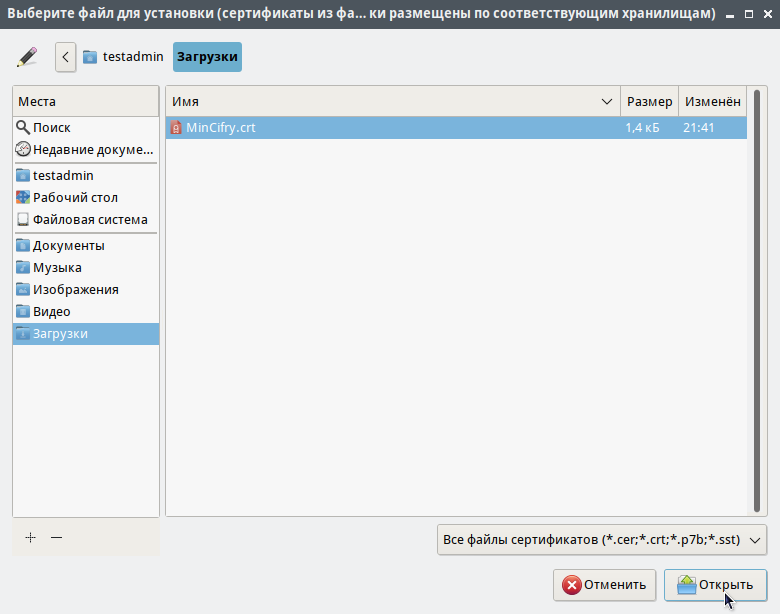
- Если появится предупреждение, нажмите «ОК»;
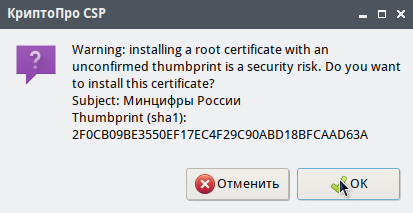
- Сертификат успешно установлен. Закройте окно утилиты.
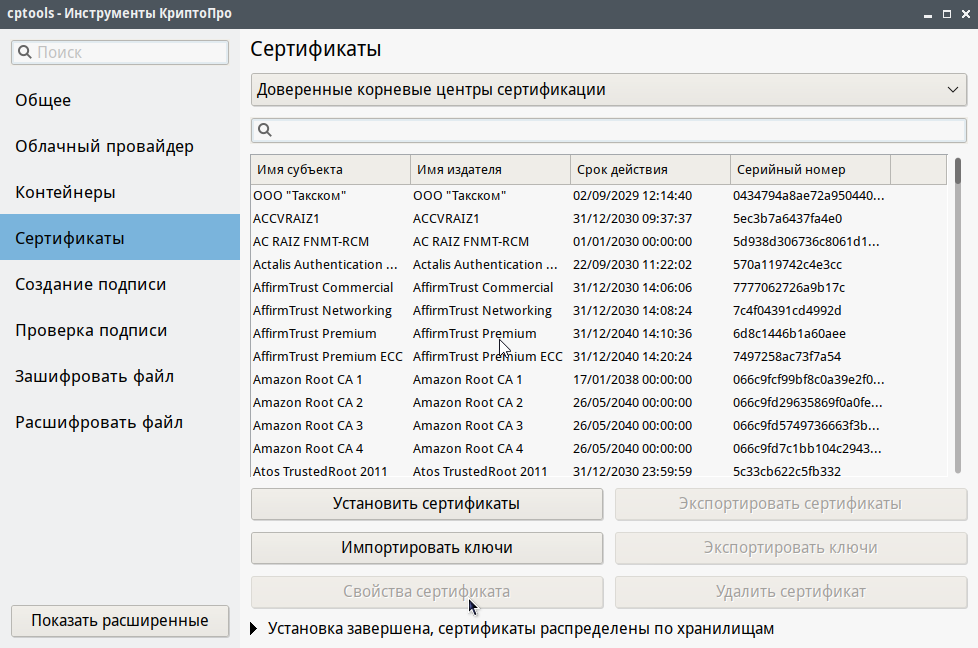
«КриптоПро» версии 4.0
- Откройте утилиту «Терминал»;

- В терминале введите команду sudo /opt/cprocsp/bin/amd64/certmgr -inst -store root -f {путь к файлу};

- Если появится предупреждение, нажмите «ОК»;
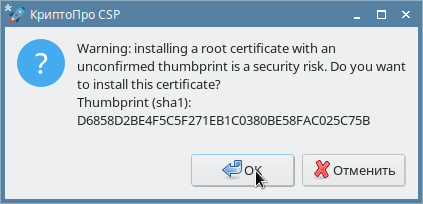
- Сертификат успешно установлен. Закройте «Терминал».
В примере используется сертификат Корневой_СА_ООО_Такском.crt, который находится в папке «Загрузки» пользователя.
Установка промежуточных сертификатов
ОС Windows
- Откройте файл промежуточного сертификата, дважды нажав на него левой кнопкой мыши;
- В открывшемся окне нажмите «Установить сертификат»;
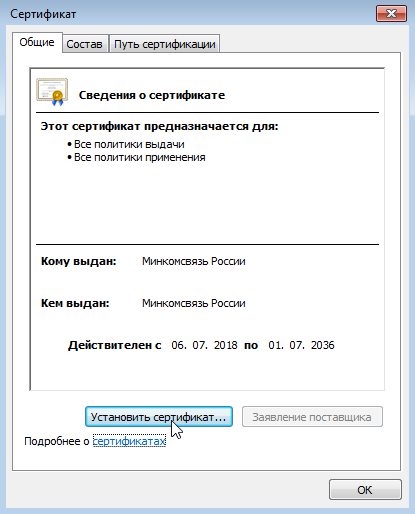
- В открывшемся окне нажмите «Далее»;
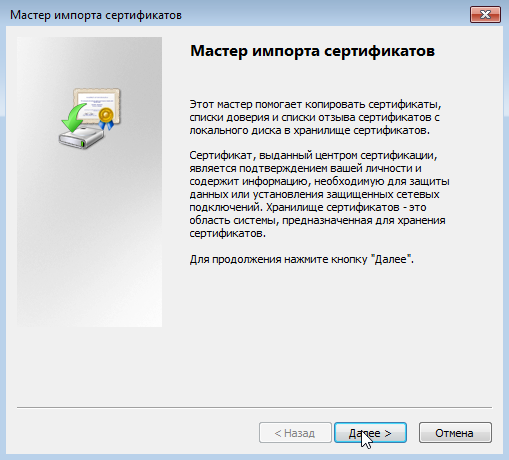
- Выберите пункт «Поместить все сертификаты в следующее хранилище» и нажмите «Обзор»;
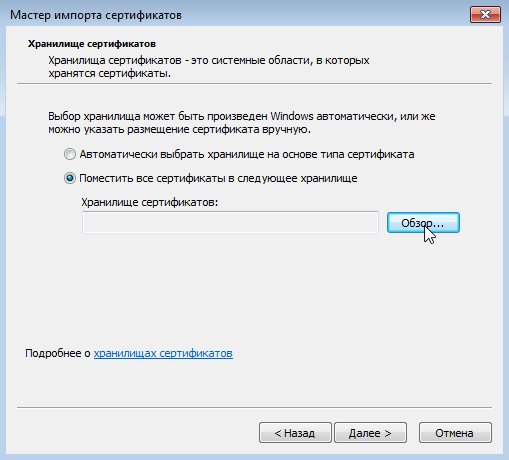
- В новом окне выберите хранилище «Промежуточные центры сертификации» и нажмите «ОК»;
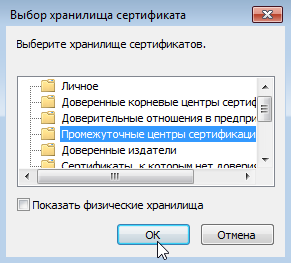
- В окне «Мастера импорта сертификатов» нажмите «Далее»;
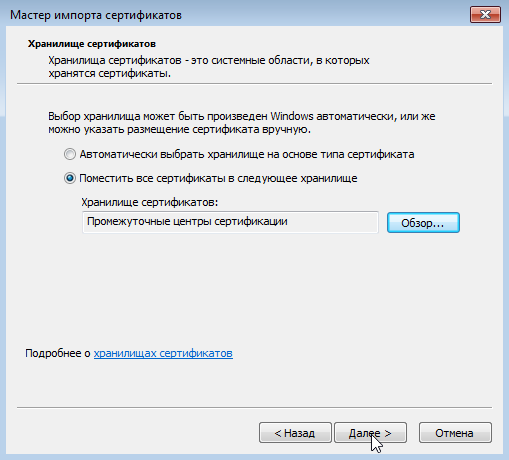
- Нажмите «Готово»;

- Сертификат успешно установлен. Нажмите «ОК» в появившемся окне, чтобы закрыть «Мастер импорта сертификатов»;
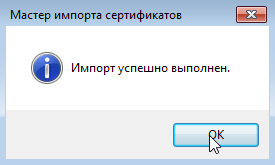
- Закройте окно сертификата, нажав «ОК».
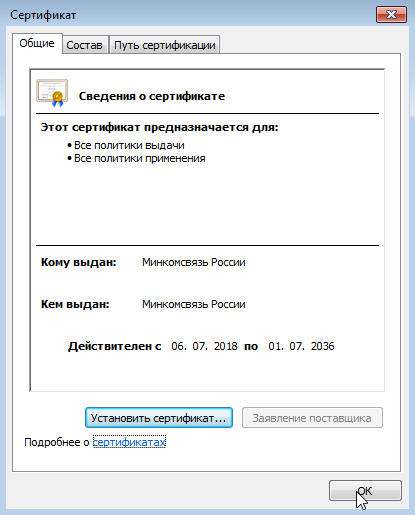
ОС Linux
Чтобы установить промежуточные сертификаты в хранилище на ОС Linux, рекомендуем использовать «КриптоПро CSP».
«КриптоПро» версии 5.0
- Откройте утилиту «Инструменты КриптоПро - cptools»;

- Перейдите на вкладку «Сертификаты», выберите хранилище «Промежуточные центры сертификации» и нажмите «Установить сертификаты»;
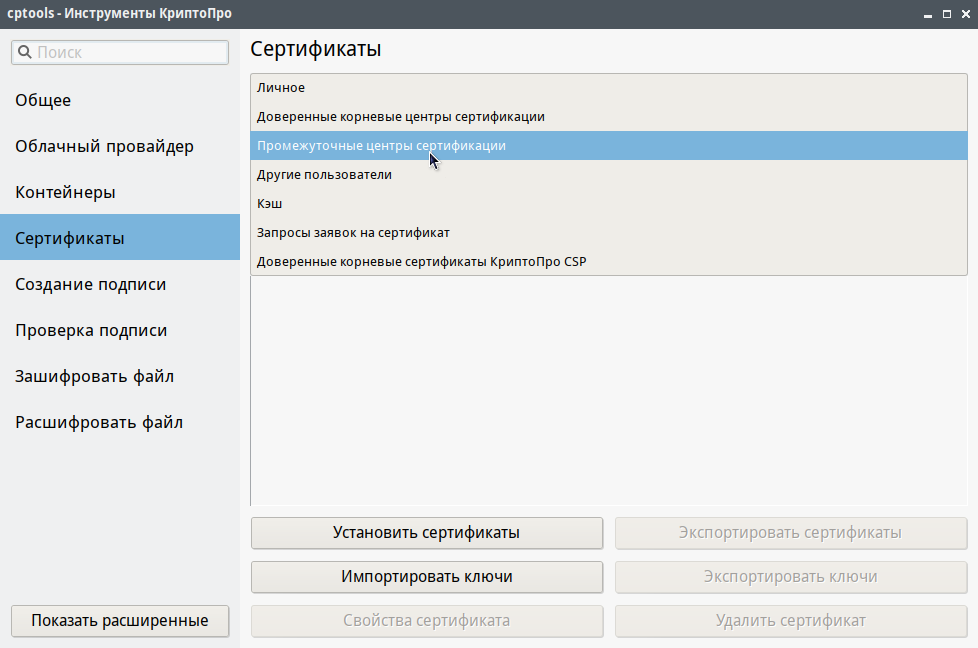
- Выберите нужный сертификат для установки и нажмите «Открыть»;
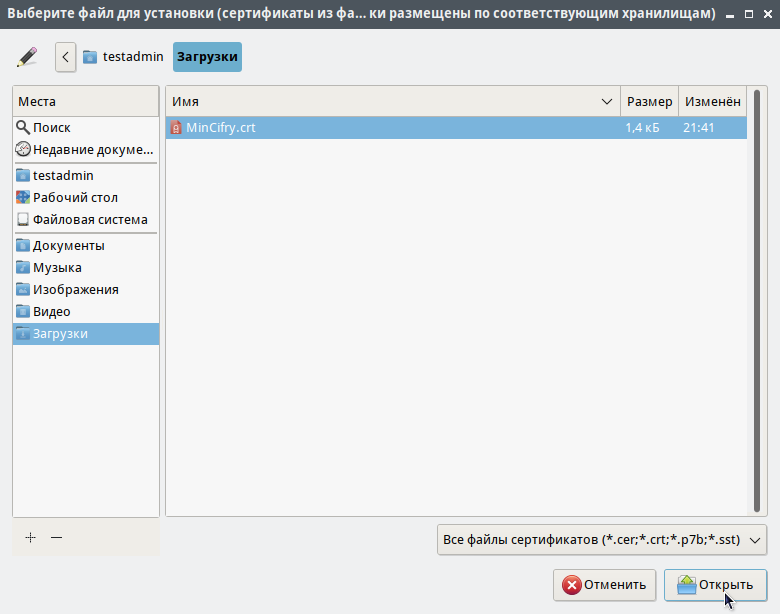
- Сертификат установлен. Закройте окно утилиты.
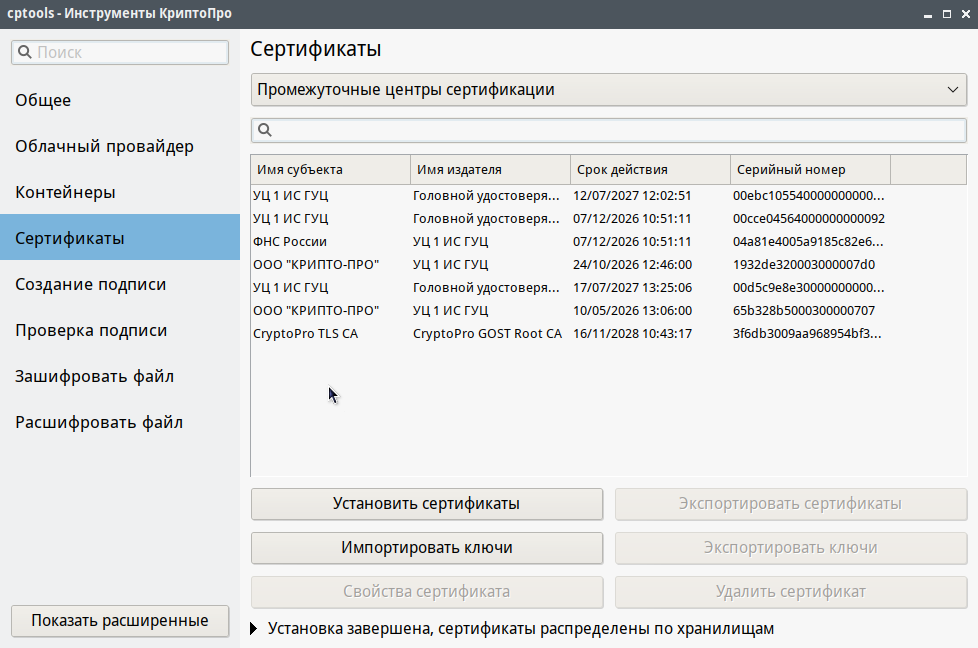
«КриптоПро» версии 4.0
- Откройте утилиту «Терминал»;

- В открывшемся терминале введите команду sudo /opt/cprocsp/bin/amd64/certmgr -inst -store ca -f {путь к файлу};

- Сертификат установлен. Закройте «Терминал».
В примере используется сертификат Промежуточный_ООО_Такском.crt, который находится в папке «Загрузки» пользователя.
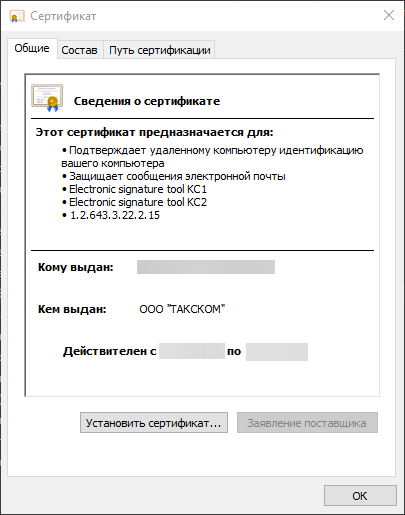
и получайте новости первыми!